This is the third and final step of setting up your incoming calls on how to add a DID and Routing Setup in eDialer phone system.
After purchasing a number from your number search page in e-tollfree, you will need to route the DID or phone number to PBX, then to your assigned eDialer domain.
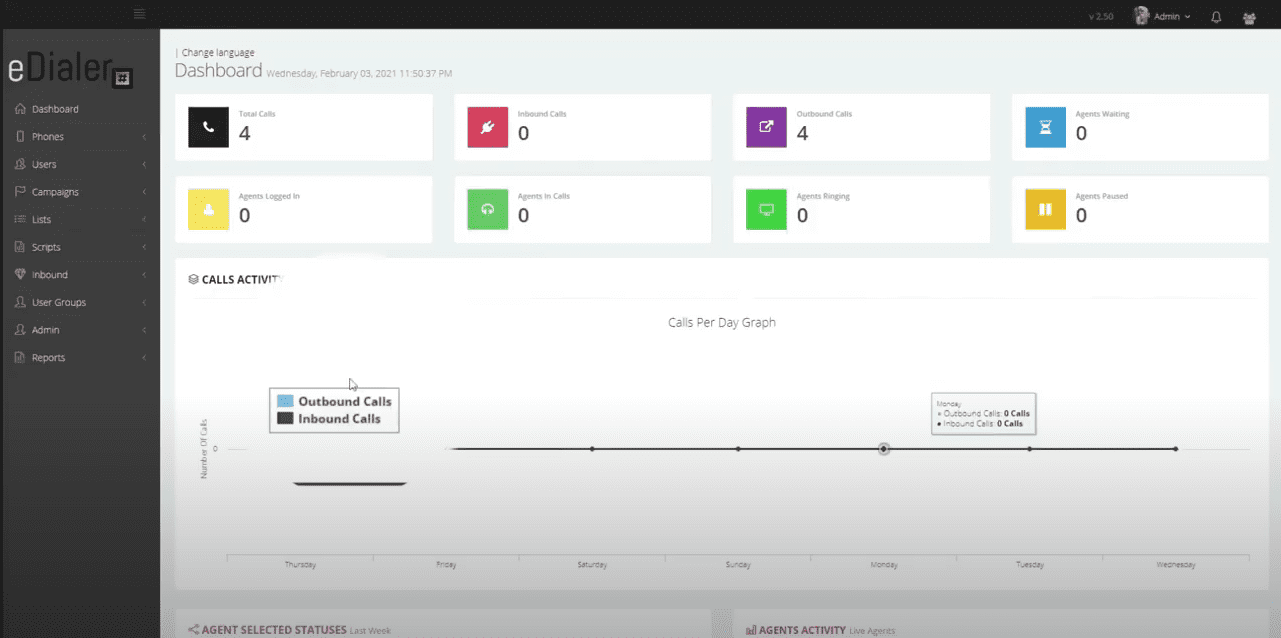
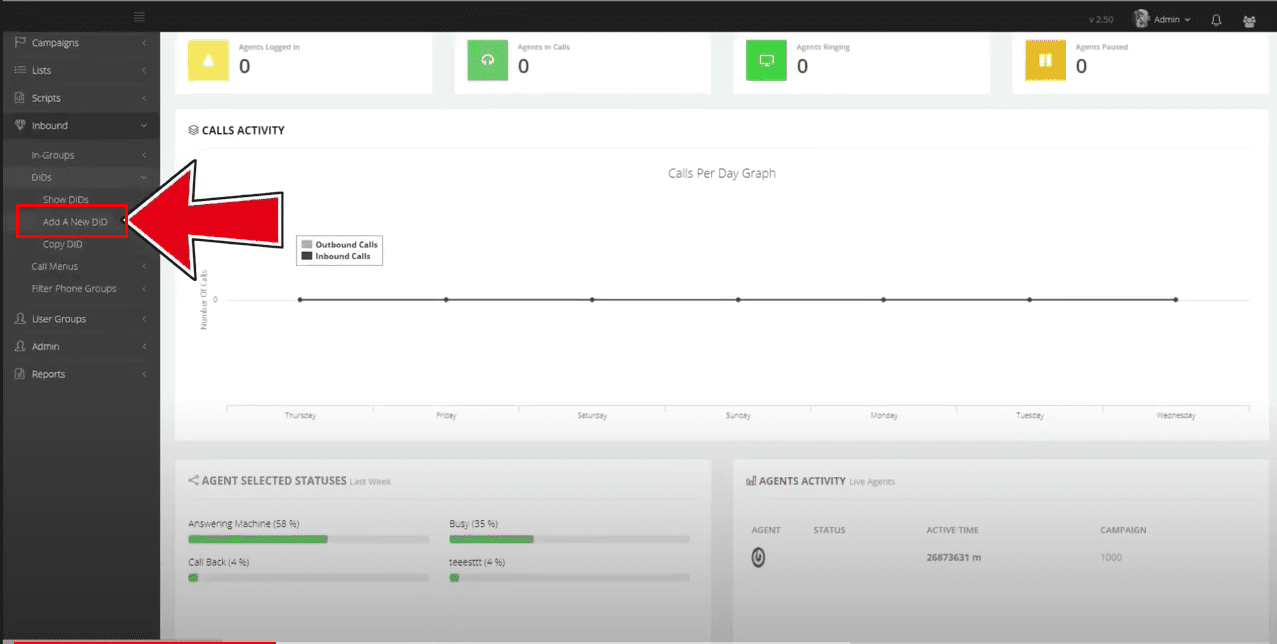
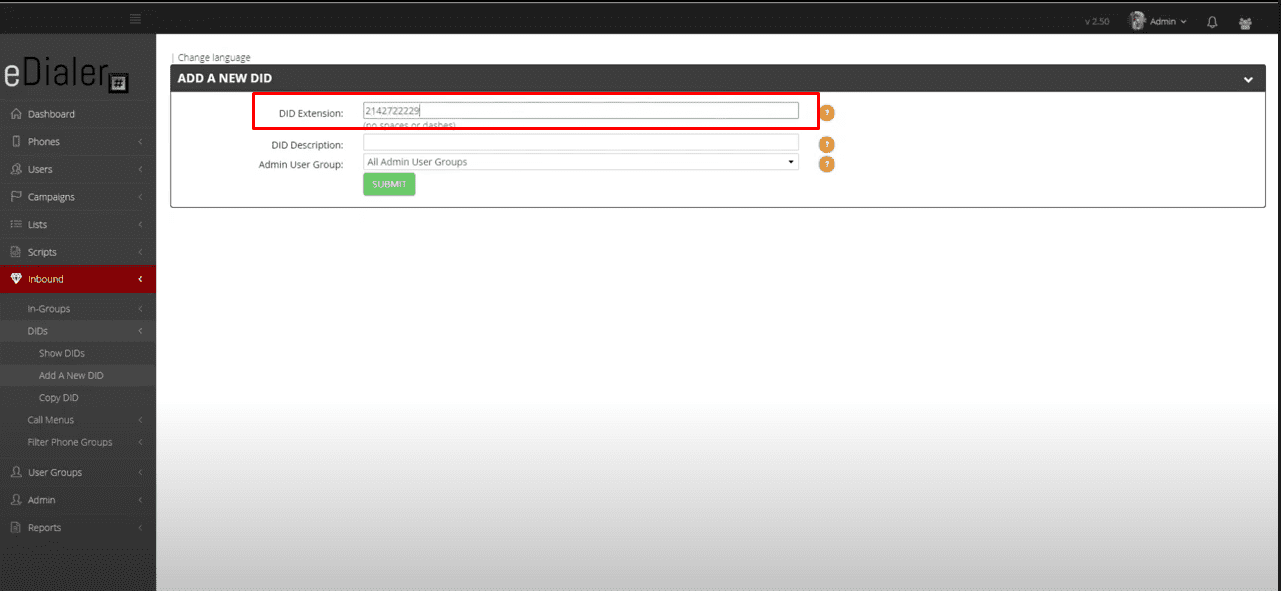
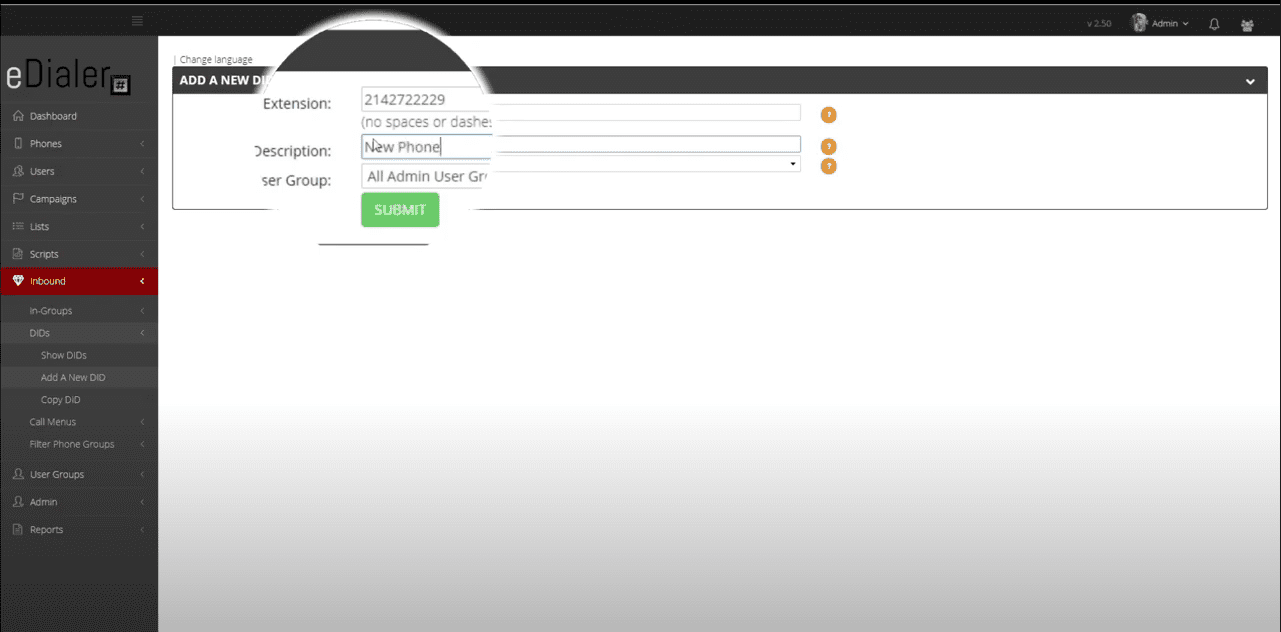
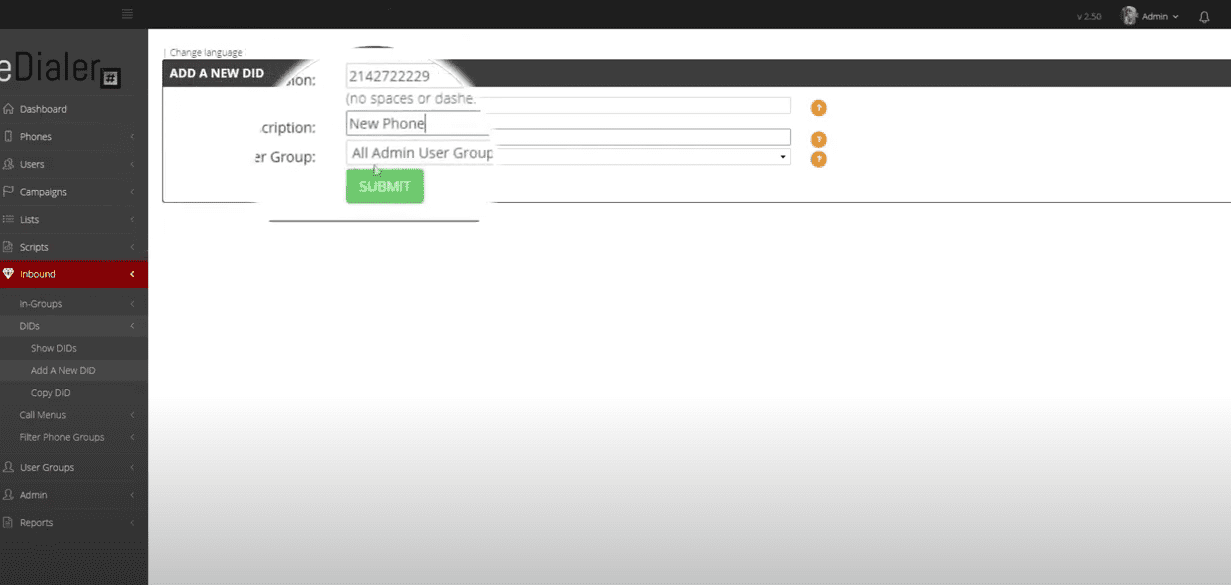
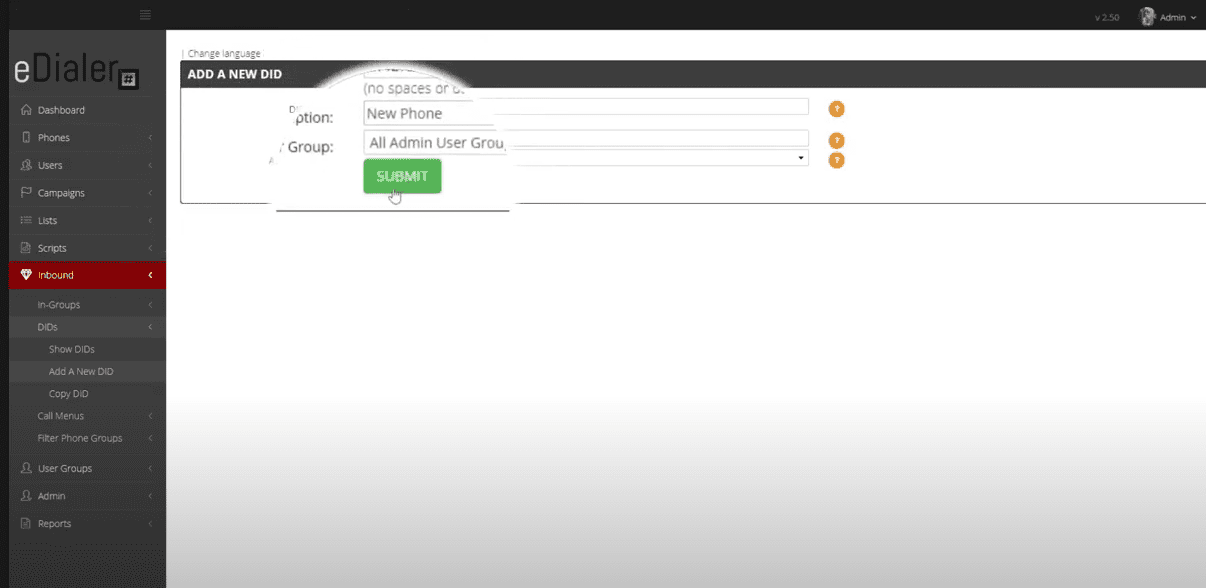
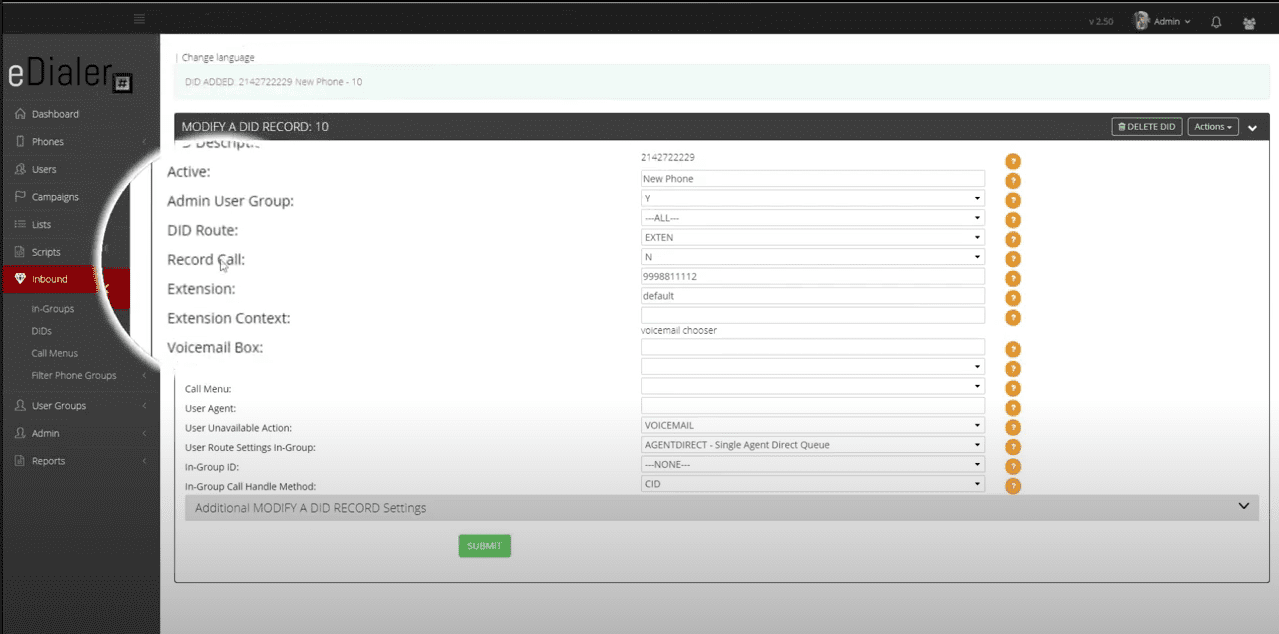
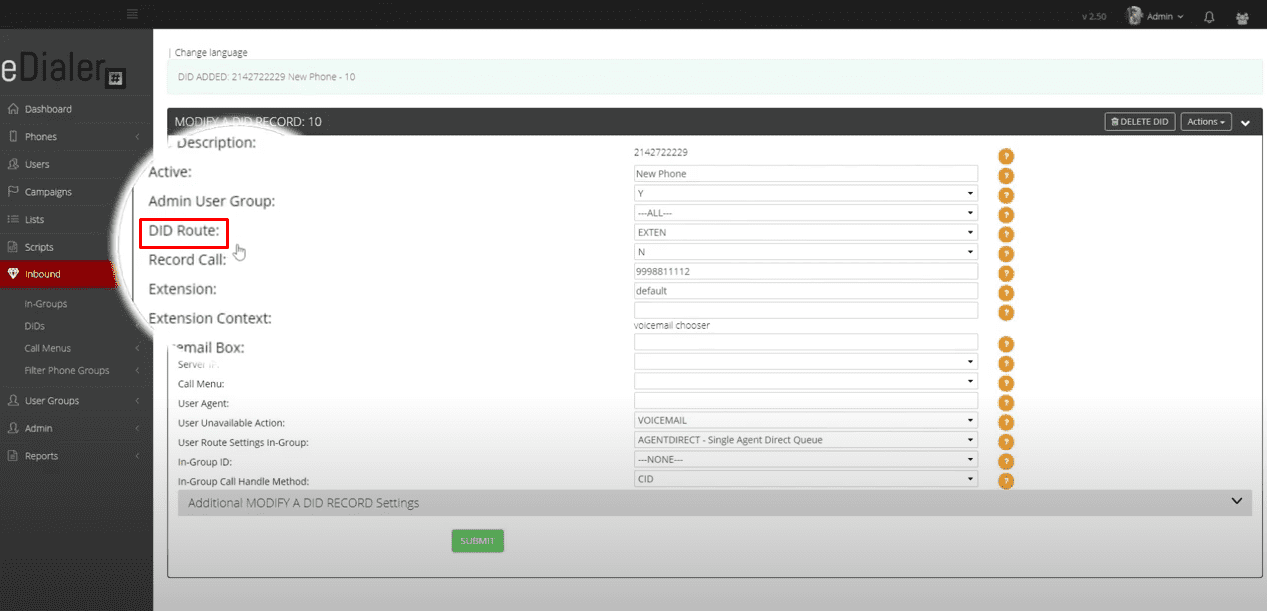
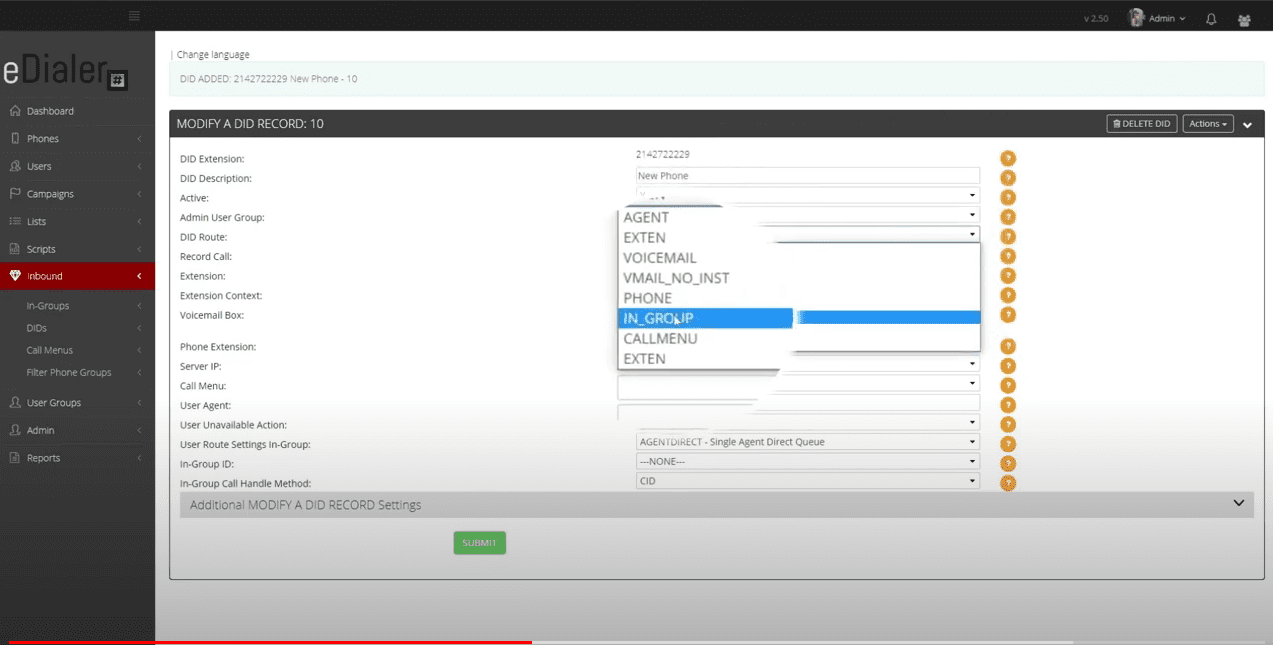
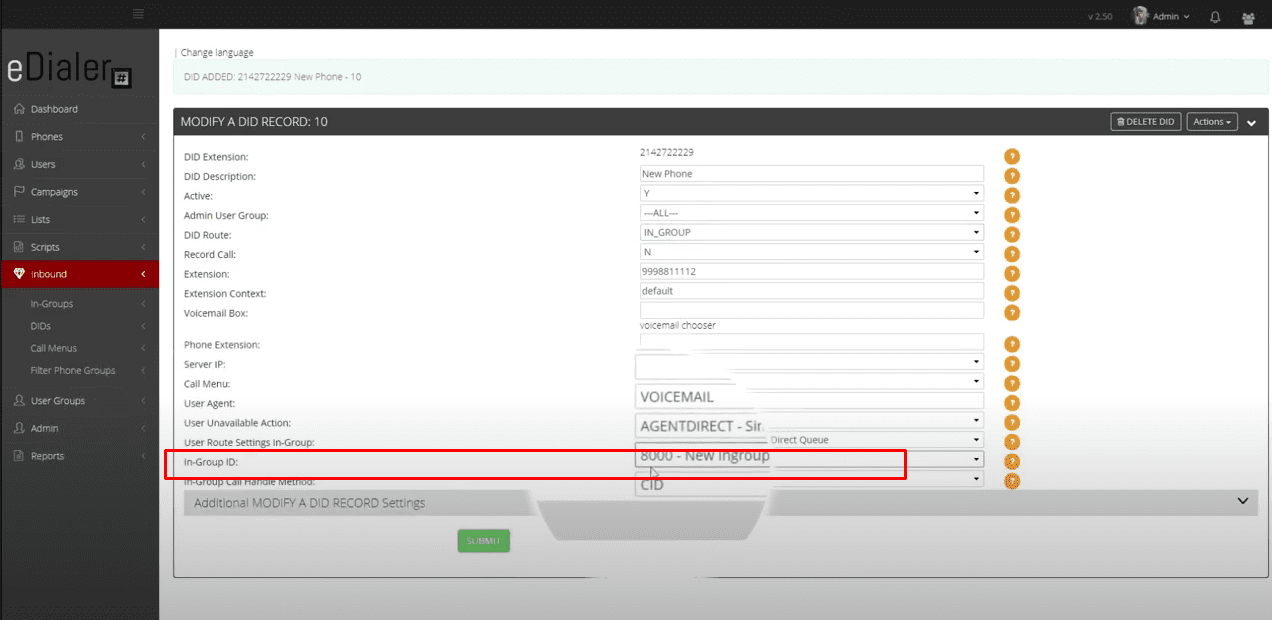
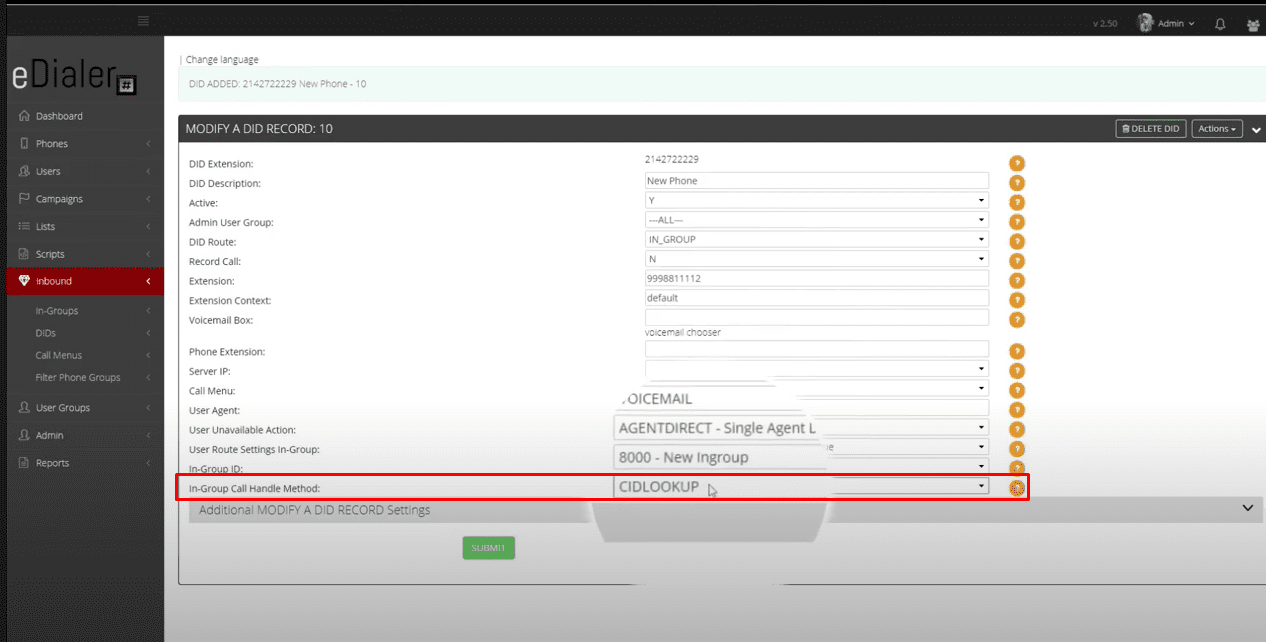
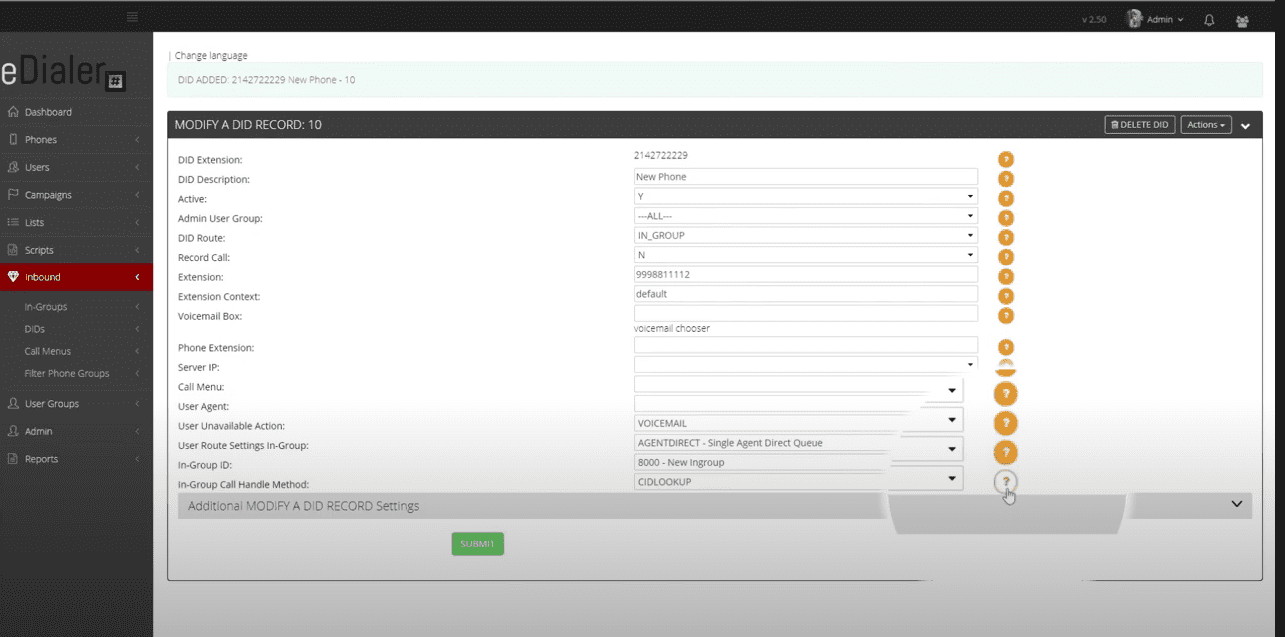
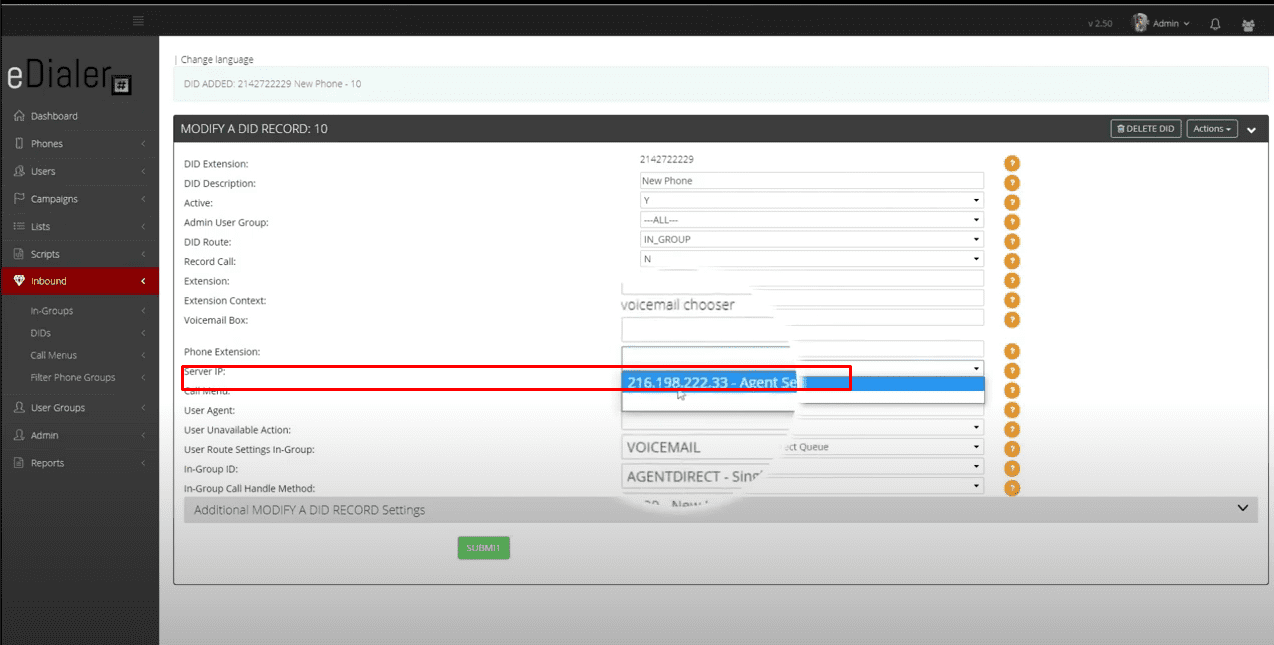
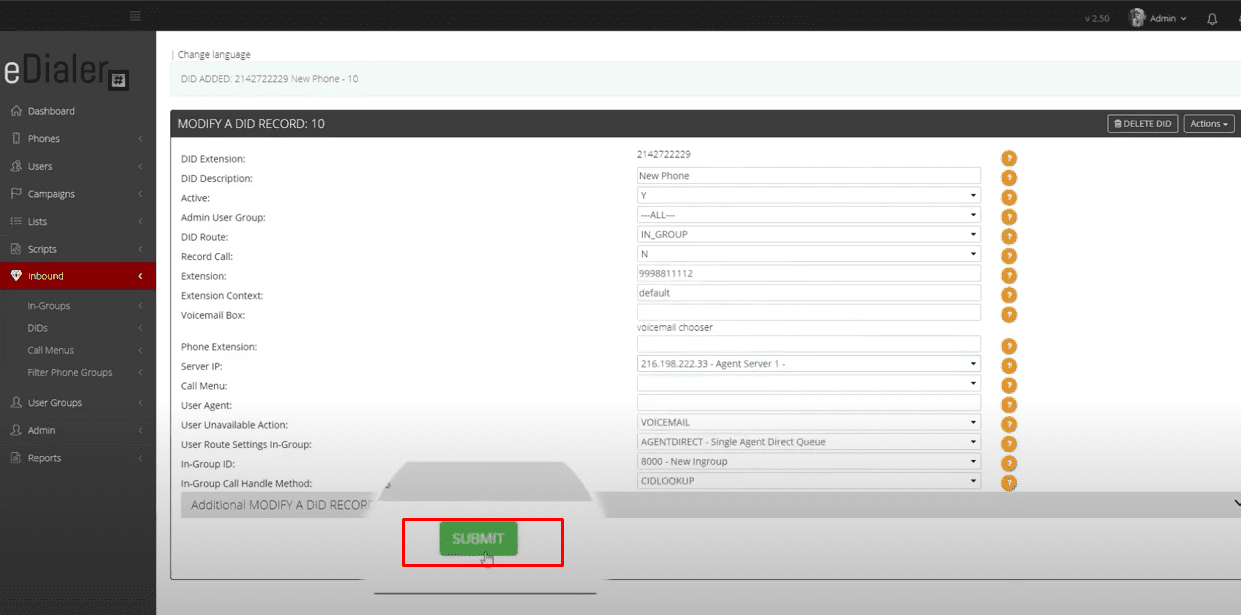
You are ready to make a test call to your phone number.